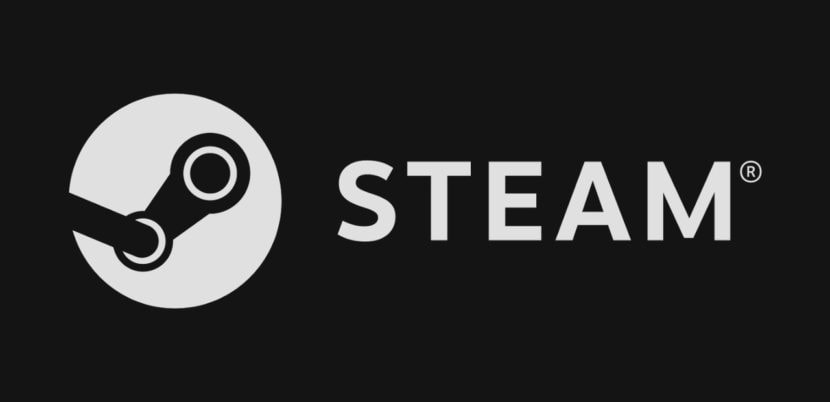Od pewnego czasu Steam prowadził politykę nakłaniającą do używania aplikacji mobilnej wraz z tokenem potwierdzającym, ostatnio ją zaostrzył i obecnie zamiast o nakłanianiu powinno się pisać raczej już o wymuszeniu. Bo jak inaczej nazwać sytuację wstrzymania wymian na 15 dni (a 1 dzień dla osób, którzy na naszej liście znajomych są od roku) i też na 15 dni ofert sprzedaży w rynku? Jeśli już wstrzymaną wymianę można przeboleć, o tyle zablokowanie oferty na rynku już jest uciążliwe, bo w końcu skąd mamy wiedzieć jaka będzie cena przedmiotu po tym czasie? Wcześniej mobilny token potwierdzający dostępny był jedynie na telefony z Androidem i iOS-em, Valve jakiś czas temu nawet wydało aplikację dla Windows Phone 8.1/Windows Phone 10. Jednak chciałem Wam zaproponować alternatywę, którą znam z czasów kiedy jeszcze ten token nie był dostępny dla mobilnego Windowsa. Chodzi o używanie aplikacji Steam na emulowanym Androidzie. Pamiętajcie, że jest to nadal korzystanie z oficjalnej aplikacji Valve, więc jest tak samo bezpieczne jak korzystanie z niego na telefonie. Tak jak już pisałem, z tego sposobu korzystałem i z czystym sumieniem mogę polecić. Na koniec wstępu zaznaczę jeszcze tylko, że z najważniejszych funkcji mobilnej aplikacji (token i potwierdzanie czynności) można korzystać tylko na jednym urządzeniu. Jeżeli chcielibyście przesiąść się, że mobilnego tokena w telefonie na komputerze (albo w drugą stronę) to najpierw trzeba byłoby go wyłączyć na pierwszym urządzeniu. A przy okazji znowu uaktywnić ograniczenia do czasu używania mobilnego tokena przez tydzień na nowym urządzeniu. Dlatego postaram się przedstawić Wam używanie tego tokena na komputerze możliwie najdokładniej jak tylko się da.
PS. Przy okazji warto wiedzieć, jak zwrócić gre na Steam.
1. Plusy i minusy
Wiem, że używanie mobilnej aplikacji Steam w emulowanym Androidzie na komputerze nie jest idealne. Dlatego zestawiam tutaj pozytywy i negatywy tego rozwiązania.
Korzyści używania mobilnego tokena na komputerze w porównaniu do używania go na telefonie:
- lepsza wielozadaniowość na komputerze niż w telefonie
- w komputerze nie rozładuje nam się bateria (chyba, że korzystamy z laptopa)
- telefon nie zawsze mamy pod ręką
- jeżeli zdecydujemy się mieć uruchomiony emulator w tle, to kody z mobilnego tokena wyświetlane będą w chmurce nad trayem (więc nawet nie trzeba będzie wyświetlać okna emulatora aby przepisać kod)
Wada korzystania z mobilnego tokena na komputerze:
- zdecydowanie szybsze jest wyświetlenie kodu na telefonie niż uruchomienie emulowanej aplikacji Steam na komputerze (nawet jeżeli korzystamy z rozwiązania z punktu 5.)
I na sam koniec małe ostrzeżenie. Czasami po wylogowaniu się w programie Steam i emulowanej aplikacji Steam, ciągle mam status „online” albo „zaraz wracam”. Warto zwrócić uwagę na to, bo w takiej sytuacji nowo-odebrane wiadomości zostaną automatycznie oznaczone jako przeczytane (bo w końcu dla serwerów Steama jesteśmy zalogowani) i przy kolejnej wizycie nie dostaniemy komunikatu o nich. Być może wina leży po stronie samego używania aplikacji na emulowanym Androidzie.
2. Uruchomienie
Program można pobrać z oficjalnej strony.
Po zainstalowaniu programu uruchamiamy go i:
- dodajemy konto Google aby móc skorzystać z Sklepu Play (rejestracja nowego konta)
- na zakładce „Android” klikamy w przycisk „Search”, wpisujemy „google sklep” albo „sklep play” i naciskamy Enter
- w wyszukiwarce sklepu wpisujemy „Steam”, upewniamy się czy przeglądamy stronę odpowiedniej aplikacji (autor: Valve Corporation) i instalujemy ją
- wracamy do zakładki „Android” i klikamy w przycisk „Steam”
- po uruchomieniu się emulowanej aplikacji logujemy się do naszego konta Steam
- klikamy w przycisk od hamburger menu (3 poziome kreski) i wybieramy „Steam Guard„
- a następnie opcję odpowiedzialną za wybór mobilnego tokena potwierdzającego
3. Błąd przy starcie?
Nie wiem czy to wina mojego leciwego komputera ale dosyć rzadko u mnie przy starcie emulatora pojawiają się błędy:
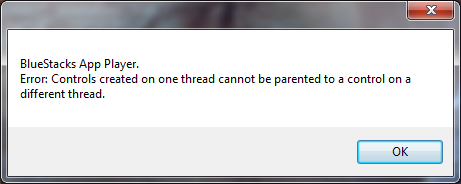
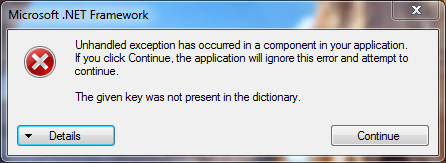
Wtedy należy zamknąć okna z nimi, uruchomić menedżer zadań (Ctrl + Alt + Delete) i zakończyć procesy: BlueStacks.exe, HD-Agent.exe, HD-Frontend.exe. Dodatkowo kliknąć w przycisk „Pokaż procesy wszystkich użytkowników” i zamknąć kolejne procesy: HD-BlockDevice.exe, HD-LogRotatorService.exe, HD-Network.exe, HD-Service.exe, HD-SharedFolder.exe i HD-UpdaterService.exe. Warto jeszcze przejrzeć listę procesów aby zamknąć procesy, które mają „BlueStacks” w opisach. Prawie zawsze program uruchamia się poprawnie po jednokrotnym zamknięciu wszystkich procesów.
4. Licencja programu
Chociaż dobreprogramy.pl podają, że program jest darmowy to raz na jakiś czas przy jego uruchomieniu może przywitać Nas taki komunikat:
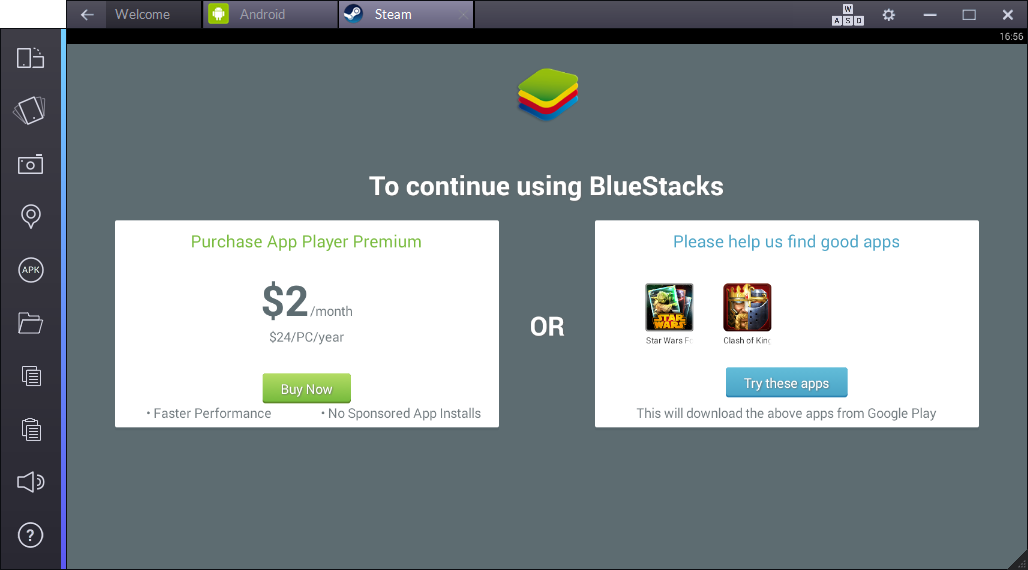
Owszem, można zapłacić za licencję z ograniczeniem czasowym, ale po co skoro można zainstalować kilka aplikacji/gier i używać emulatora za darmo. Warto tylko co jakiś czas je usuwać:
[ikona koła zębatego na pasku okna] >> Ustawienia >> Urządzenie >> Aplikacje >> [wybierz grę/aplikację] >> Odinstaluj >> OK
Summa summarum potrafią one zająć trochę miejsca na dysku. Wystarczy mieć zainstalowanych 10 aplikacji/gier zajmujących po ok 100 MB i już jest 1 GB mniej w wolnej przestrzeni dysku.
5. Szybsze uruchamianie
Wiem, że czasami można dostać szewskiej pasji przy uruchamianiu programu z dodatkiem Android a dopiero później samej aplikacji Steam. Na szczęście jest sposób na zaoszczędzenie czasu. W Biblioteki\Apps (Windows 7 i nowsze) znajdują się skróty do zainstalowanych aplikacji i gier. Dzięki czemu przy skorzystaniu z niego uruchomi nam się BlueStacks i od razu aplikacja mobilna Steam. Można także skopiować go i umieścić np. obok skrótu do Steama. Tylko pamiętajcie, że obydwa skróty mają taką samą nazwę, więc trzeba będzie zmienić nazwę jednego.
6. Kody zapasowe Steam Guard
Valve opracowało jeszcze jedną funkcję związaną z kodami Steam Guard. Możliwość wygenerowania 30. jednorazowych kodów. Zostały stworzone po to aby można było się zalogować kiedy straciliśmy nasze urządzenie mobilne. Ale nikt nie zabroni nam generować tych kluczy co jakiś czas, używać ich do logowania się i rzadziej korzystać z mobilnej aplikacji. Aby otrzymać kody należy (w programie Steam lub na stronie Steama w przeglądarce) kliknąć na nasz login (znajdujący się z lewej strony avatara u góry) i:
Dane konta >> Bezpieczeństwo konta >> Dostosuj Steam Guard >> Zdobądź kody zapasowe
Teraz wystarczy tylko przepisać kod z mobilnej aplikacji, kliknąć w zielony przycisk i od razu dostaniemy wspomniane 30. jednorazowych kodów bez terminu ważności.
Pamiętajcie, że BlueStacks nie jest jedynym emulatorem Androida. Jeżeli znacie inny program tego typu, który jest godny polecenia, to liczę na wiadomość.